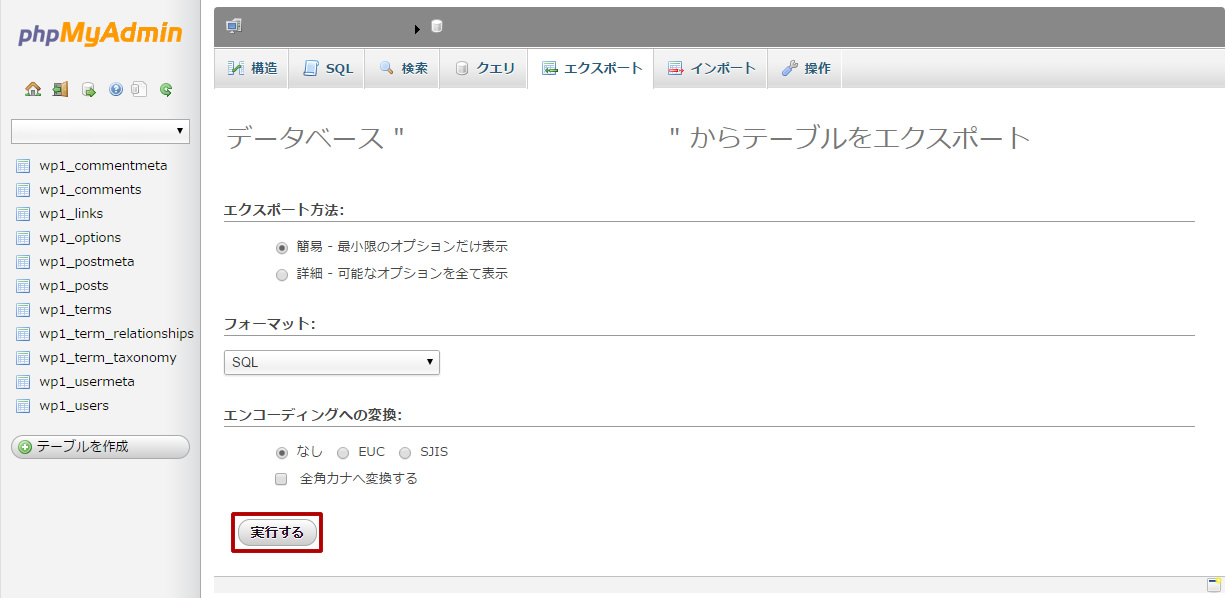本番環境のWordPressをローカル環境に移行する方法
この記事は2015年6月6日に書かれたもので、内容が古い可能性がありますのでご注意ください。
WordPressを修正するためにローカル環境で作業する必要があったのでここに備忘録として残します。
ただしxammpなどでローカル環境を構築している前提での備忘録となります。
ざっくりとした流れは以下のとおりです。
本番環境でやること
- WordPressのファイルをローカル環境へコピー
- 本番サイトのデータベースをエクスポート
ローカル環境でやること
- エクスポートしたデータベースをローカル環境用に置換する
- ローカル環境にデータベースを作成
- 作成したデータベースに本番でエクスポートしたファイルをインポートする
- wp-config.phpをローカル環境用に修正
では順を追って説明します。
1.WordPressのファイルをローカル環境へコピー
本番環境からFTPソフト等を使用してWordPressのファイルのファイルを丸ごと保存します。
保存したファイルはローカル環境のドキュメントルートに設置します。
2.本番サイトのデータベースをエクスポート
本番環境のphpMyAdminへログインします。
左のナビゲーションからデータベースを選択して【エクスポート】タブを選択
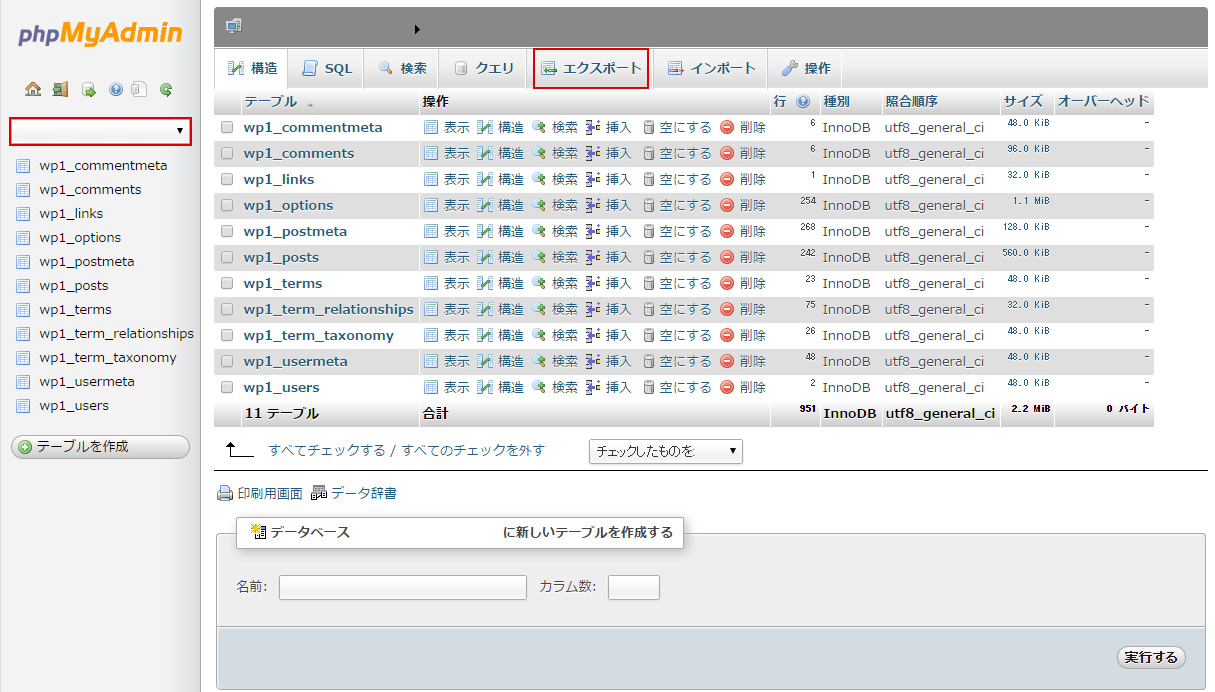
【**********.sql】ファイルがダウンロードされます。
※**********は選択したデータベース名となります。
3.エクスポートしたデータベースをローカル環境用に置換する
ダウンロードした【**********.sql】を置換します。
置換する文字列は本番サイトのURLです。私の場合は「http://www.hifi-dev.com」となります。
このURLをローカル環境用のURLに置換します。
置換の際にはUTF-8のBOMなしで保存できるソフトで置換します。
4.ローカル環境にデータベースを作成
ローカル環境のphpMyAdminにログインします。
「データベースを作成する」の下にあるテキストボックスに、ダウンロードしたデータベース名と同じ名前を入力して【作成】を選択。
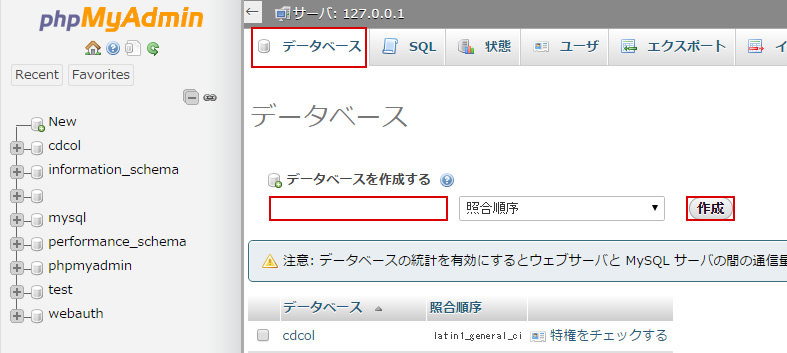
5.作成したデータベースに本番でエクスポートしたファイルをインポートする
作成したデータベースを選択して「インポート」タブを選択します。
ダウンロードして置換した【**********.sql】を選択して【実行】を選択します。
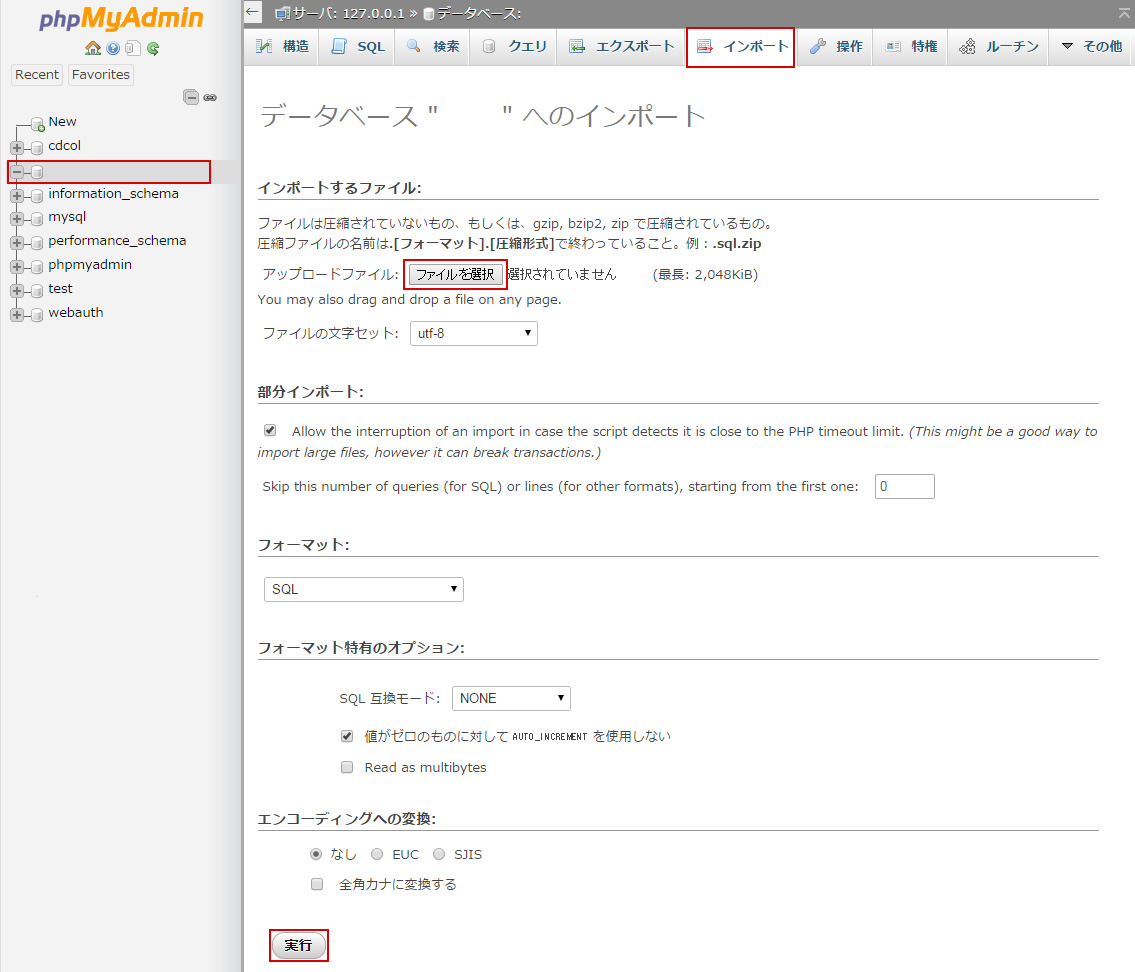
インポートが終了するメッセージが表示されます。
6.wp-config.phpをローカル環境用に修正
wp-config.php内の56行目あたりにある「WordPress のデータベース名」「MySQL のユーザー名」「MySQL のパスワード」「MySQL のホスト名」をローカル環境用に修正します。
/** WordPress のデータベース名 */
define('DB_NAME', '**********'); //インポートしたデータベース名です
/** MySQL のユーザー名 */
define('DB_USER', '**********'); //MySQLにログインするときの名前です。
/** MySQL のパスワード */
define('DB_PASSWORD', '**********'); //MySQLにログインするときのパスワードです。
/** MySQL のホスト名 (ほとんどの場合変更する必要はありません。) */
define('DB_HOST', '**********'); //ローカルの場合は「localhost」と入力します。
以上で環境移行は終了です。
ads